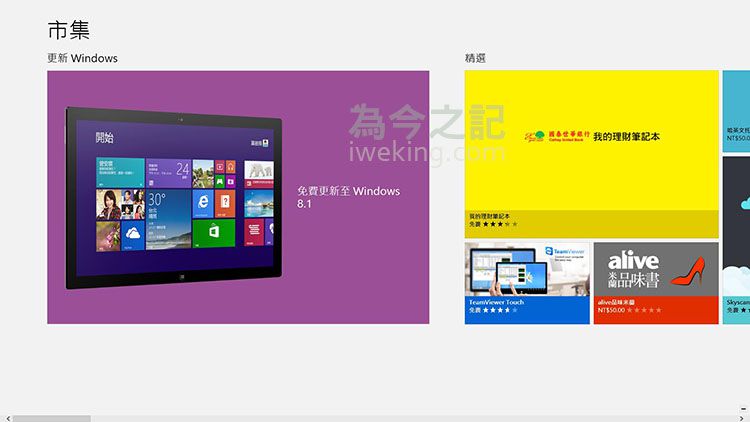
▲圖1:免費更新至Windows 8.1
Windows 8.1自2013年10月17日晚上七點開放用戶更新升級,首先至開始頁面(當然,您必需原本是windows 8的使用者),點選「市集」進入,即可看到免費更新至Windows 8.1(只是晚上七點多開始進入後,一直沒看到,重覆點選市集進入好多次,才看到)。
點選免費更新至Windows 8.1圖示進入後,即可看到Windows 8.1的介紹,下載過程中還是可以繼續使用電腦。
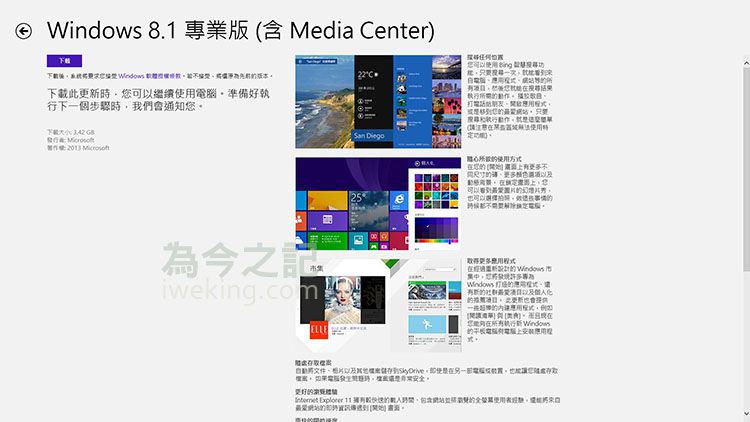
▲圖2:Windows 8.1專業版(含Media Center)
點選「下載」即準備開始下載安裝。
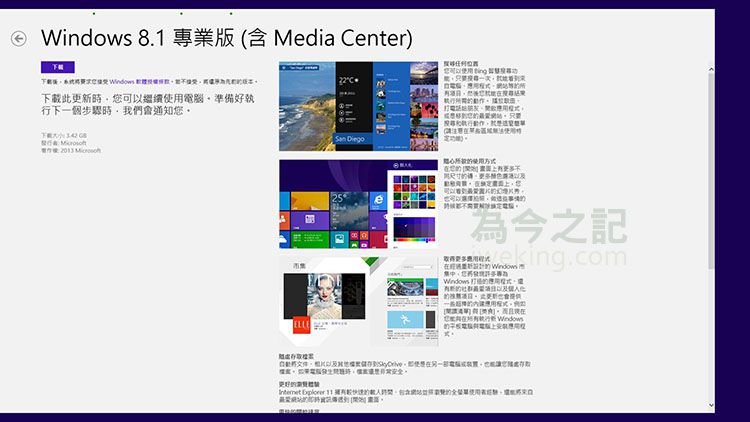
▲圖3:上方綠色圓點滑動
進入安裝頁後,基本上就可以放著不管,繼續使用您的電腦上網,我為了擷取螢幕畫面則是隨時在桌面與安裝頁不時切換,切換過程並不影響下載及安裝。
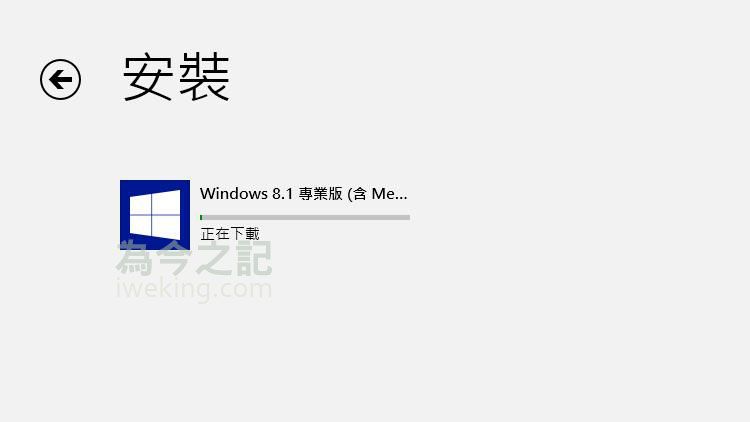
▲圖4:正在下載
第一天剛開放下載速度有點慢,一開始完全卡住久久不動。
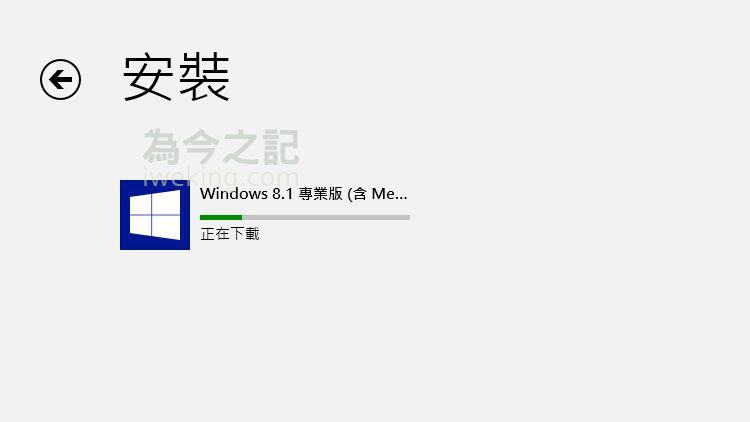
▲圖5:暫停下載或取消安裝
如果想取消這次安裝或有事想暫停下載,點選下載進度列出現綠色邊框勾選圖示,下方即出現暫停下載或取消安裝選項。
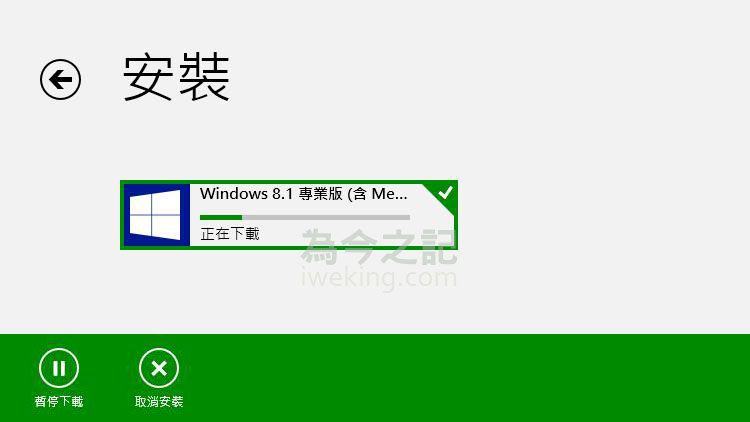
▲圖6:查看下載進度
將滑鼠移至下載進度列上,出現灰色邊框,即會出現Windows 8.1專業版(含Media Center)正在下載,多少%已完成字樣。
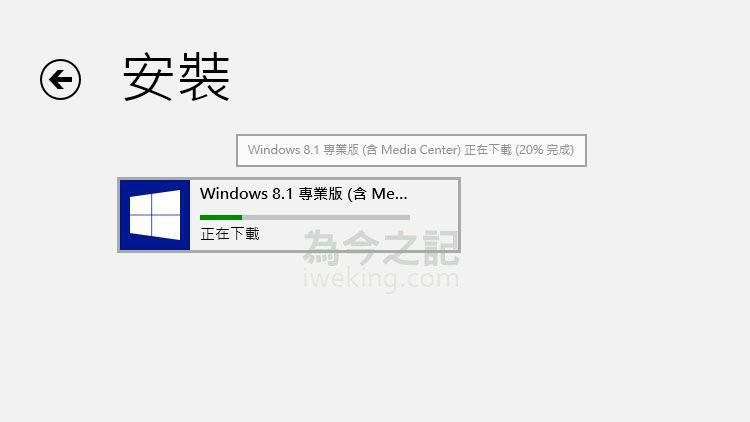
▲圖7:尚未安裝此應用程式,檢視詳細資料
安裝過程中不知是下載有誤或出現何種狀況,突然停止下載,以為出了什麼問題。
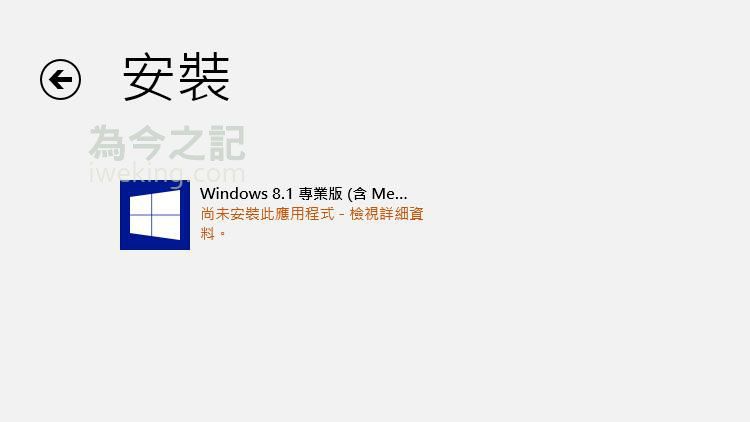
▲圖8:錯誤訊息
別擔心,點選後即彈出訊息框,告知發生問題,因此無法安裝Windows 8.1,請再試一次,錯誤碼0x8020002e。直接點選請再試一次,即又會回到原先的下載進度,而非重新下載。
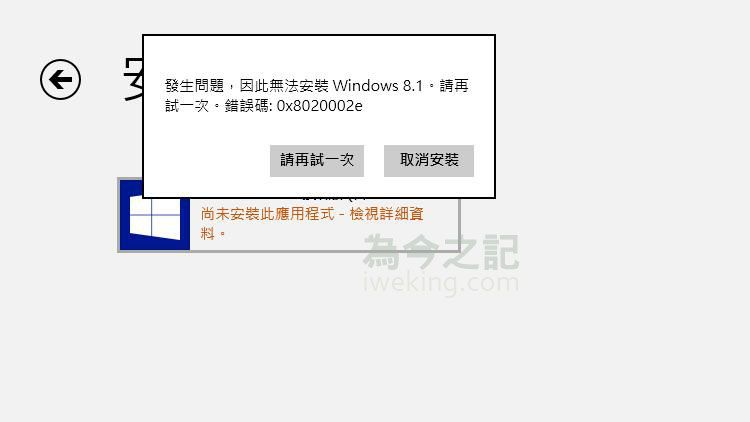
▲圖9:正在檢查相容性
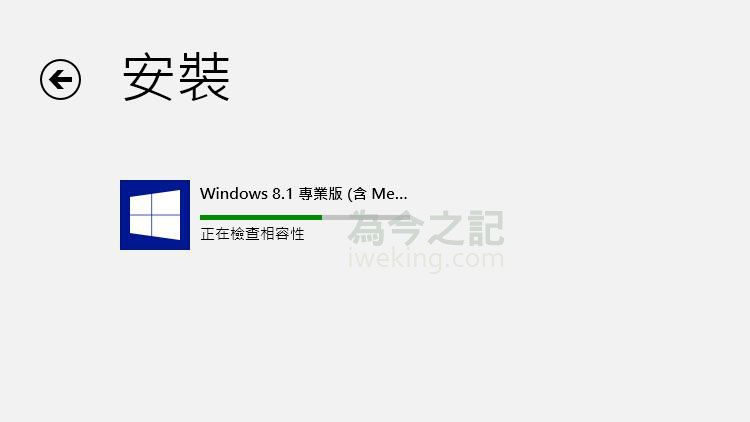
▲圖10:正在套用變更
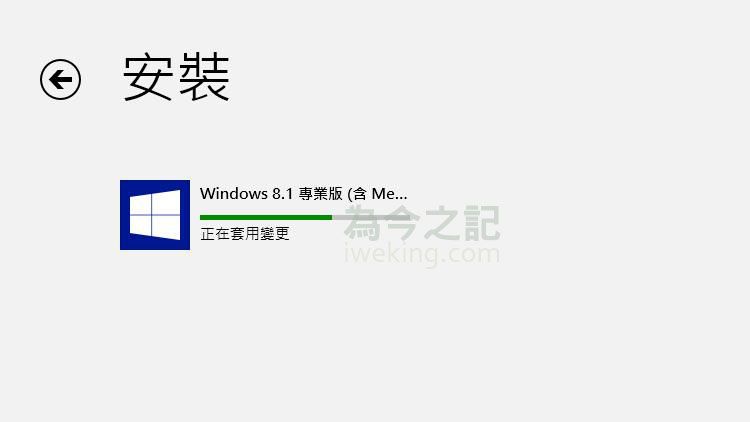
▲圖11:正在套用變更
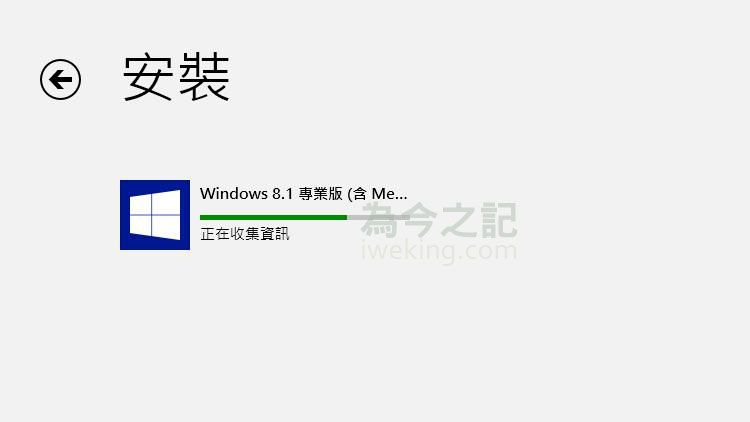
▲圖12:正在收集資訊
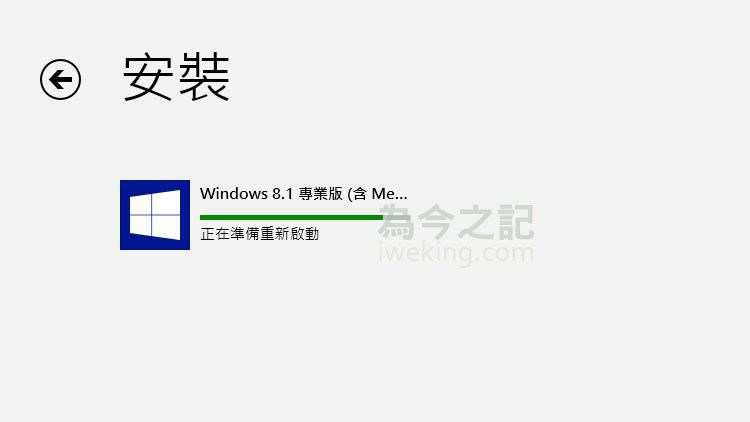
▲圖13:正在準備重新啟動
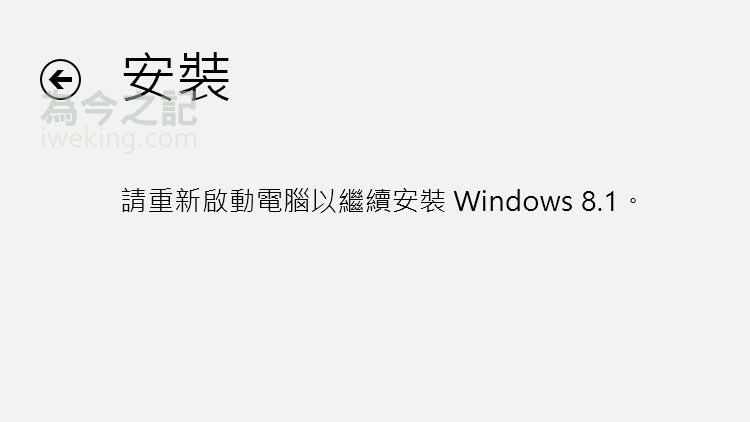
▲圖14:請重新啟動電腦以繼續安裝Windows 8.1
重新啟動前請牢記您的msn帳戶及密碼,需在啟動時登入,另外還必需有另一部電腦或手機可收電子郵件,才能收到微軟寄發的驗證碼(應該還有其他啟動方式,只是我因為還能用手機收電子郵件收發,即直接選則此驗證方式,郵件有可能進入垃圾信件匣中,請留意)。
以上下載安裝過程是漫長的等待,重新啟動電腦又大概花了快半小時,全部更新約花了三小時左右。
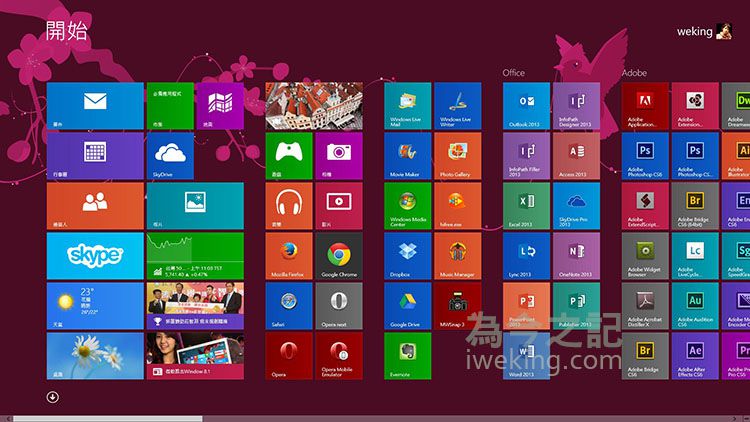
▲圖15:開始畫面
背景圖及顏色可自行選擇喜歡的配色,若不想與msn帳戶連結,可選擇登出,進入本機帳戶。
目前使用上來說還沒太大問題,原本是windows8的使用者可以放心升至8.1,windows7的用戶除非想嘗鮮,就繼續使用windows7即可。